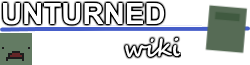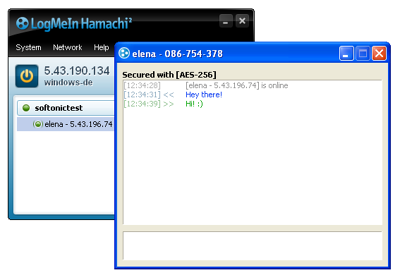m (Added to category "Network") Tag: Visual edit |
|||
| Line 41: | Line 41: | ||
#In the IP field where it says '''Localhost''', click inside of the box to delete the word '''Localhost''' and paste the IP address copied in step #1. |
#In the IP field where it says '''Localhost''', click inside of the box to delete the word '''Localhost''' and paste the IP address copied in step #1. |
||
[[Category:Tutorials]] |
[[Category:Tutorials]] |
||
| + | [[Category:Network]] |
||
Revision as of 05:57, 13 July 2014
The two most common methods of server hosting are the "port-forwarding" method, and the "Hamachi" method.
- Port-forwarding requires changing your router settings to open a particular game's port. This enables other players to connect to you when you are hosting a game server.
- Hamachi is a program that you can download that allows you and your friends/clients to join a network. This network automatically opens the necessary ports and gives everyone the same virtual IP address. In essence, everyone connected on Hamachi are all on a LAN network.
Experienced users will likely prefer the port-forwarding method, while inexperienced hosters will probably like the ease of use of Hamachi. Use the Table of Contents below to navigate to your desired method.
Hosting
Port-Forwarding Method
- From the in-game menu, select Play > Host. Use the image above to figure out which server options you'd like to use.
- Go to http://www.whatismyip.com/ to view your IP address in big letters at the top. This is the address your clients will use to connect to you.
- The following steps will only need to be done once:
- Take note of the Port number at the bottom. Be default it is 25444. This port will need to be opened in your router in order for players to connect to you.
- Find your router in the list at http://portforward.com/english/routers/port_forwarding/ and continue through the instructions to open port 25444 on your router.
- Note: If you cannot find your router's model #, simply choose the closest you can find. Router settings don't change much between models.
- Since you will not find "Unturned" in the list of programs on the following pages, click the Default Guide link near the top to get generic instructions.
- Note: The "Before Forwarding a Port Setup a Static IP Address" step can be skipped. It helps, but your computer does not NEED a static IP address unless you plan on running a dedicated server for lots of people. If you're simply setting up a quick play session between friends, skip this step and proceed to the "Login to Router" steps. Skipping this step simply means that if your IP address changes, you will need to let your friends/clients know the new address by re-visiting http://www.whatismyip.com/.
- The following steps will only need to be done once:
- When finished, click Host.
Hamachi Method
- You and all of your friends/clients must download and install LogMeIn Hamachi .
- Using the Hamachi program, the server host/owner should create a new network with a password.
- The network name and password needs to be given to all friends/clients so they can connect to you.
- Return to Unturned, use the image above to figure out which server options you'd like to use, then click Host.
Joining (for clients)
Joining a Hosted Server (Port-Forwarded)
- From the in-game menu, select Play > Connect.
- In the IP field where it says Localhost, click inside of the box to delete the word Localhost and replace it with the IP address found by the host.
Joining a Hosted Server (Hamachi)
- In the Hamachi program window is a large Power icon that turns the connection on or off. Beside this icon is a large number. Right-click this number and select "Copy IPv4 address". This is the IP address you will use.
- From the in-game menu, select Play > Connect.
- In the IP field where it says Localhost, click inside of the box to delete the word Localhost and paste the IP address copied in step #1.